บทความนี้อธิบายวิธีที่คุณสามารถตั้งค่าการกำหนดค่าเซิร์ฟเวอร์เพื่อเปิดใช้งาน VoIP (Voice over Internet Protocol) สำหรับเซิร์ฟเวอร์ V Rising ของคุณ การกำหนดค่านี้จะช่วยให้คุณในฐานะผู้เล่นสามารถพูดคุยกับผู้เล่นรอบตัวคุณขณะอยู่บนเซิร์ฟเวอร์
สมัครสมาชิกสำหรับ Unity Vivox
ไปยัง Vivox website และเริ่มขั้นตอนการสร้างบัญชี หลังจากที่คุณเสร็จสิ้นการลงทะเบียน บัญชีของคุณจะต้องได้รับการยอมรับก่อนที่คุณจะสามารถใช้ Vivox สำหรับเซิร์ฟเวอร์ของคุณได้ อาจใช้เวลาหลายวัน โดยปกติใช้เวลา 1-3 วันอย่าลืมอ่าน Unity's Privacy Policy และ Service Agreement บนเว็บ.
เมื่อบัญชีของคุณได้รับการยอมรับ คุณจะสามารถเข้าถึงคุณลักษณะทั้งหมดของไซต์และสร้างแอปพลิเคชันสำหรับเซิร์ฟเวอร์ V Rising ของคุณได้
สร้างไฟล์ ServerVoipSettings.json
หากเช่า Game Service กับทาง JVH NETWORK จะอยู่ที่เมนู
- Configuration Files
หากเช่า VPS หรือ DDC กับทาง JVH NETWORK ให้เข้าไปที่ Folder จะอยู่ที่ VRisingServer_Data\StreamingAssets\Settings\
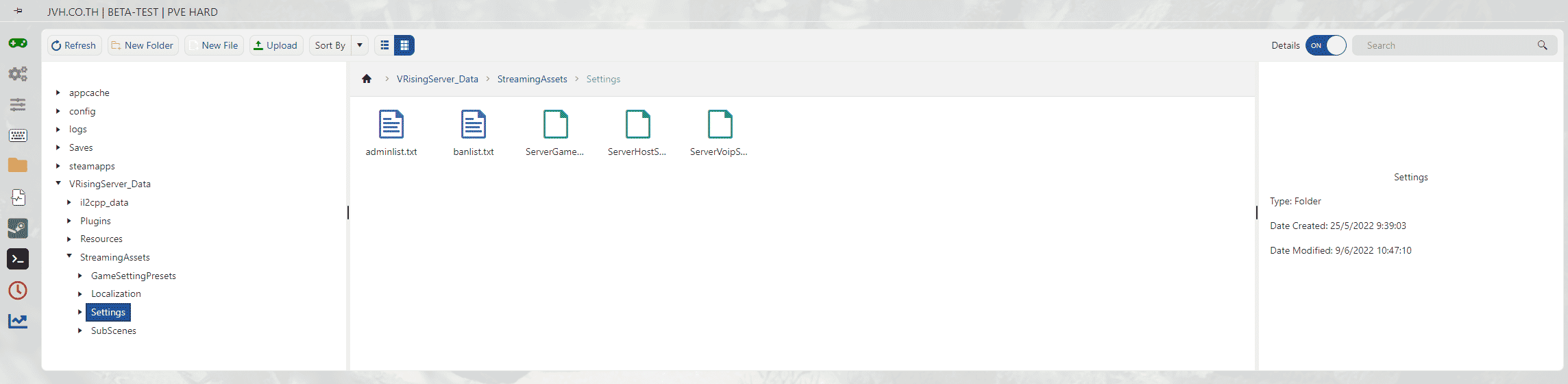
หากเป็นระบบ Game Service ของทางเราจะมีไฟล์ไว้ให้แล้ว ตามภาพด้านล่าง หากเช่าเป็นแบบ VPS หรือ DDC ให้เข้าไปสร้างไฟล์ดังกล่าวเองได้เลย
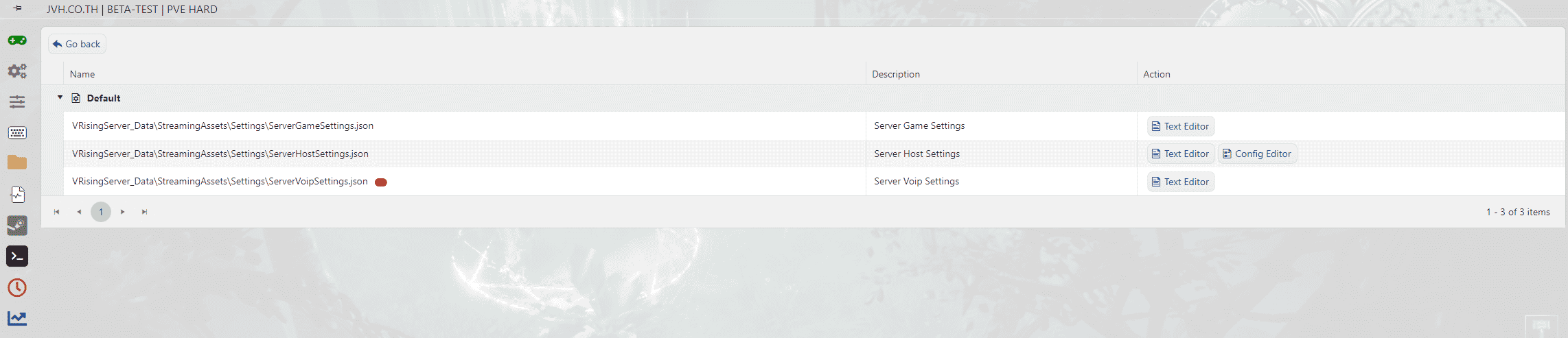
คัดลอกและวางข้อความต่อไปนี้ลงในไฟล์ ServerVoipSettings.json
{
"VOIPEnabled": false,
"VOIPIssuer": "",
"VOIPSecret": "",
"VOIPAppUserId": "",
"VOIPAppUserPwd": "",
"VOIPVivoxDomain": "",
"VOIPAPIEndpoint": "",
"VOIPConversationalDistance": 14,
"VOIPAudibleDistance": 40,
"VOIPFadeIntensity": 2.0
}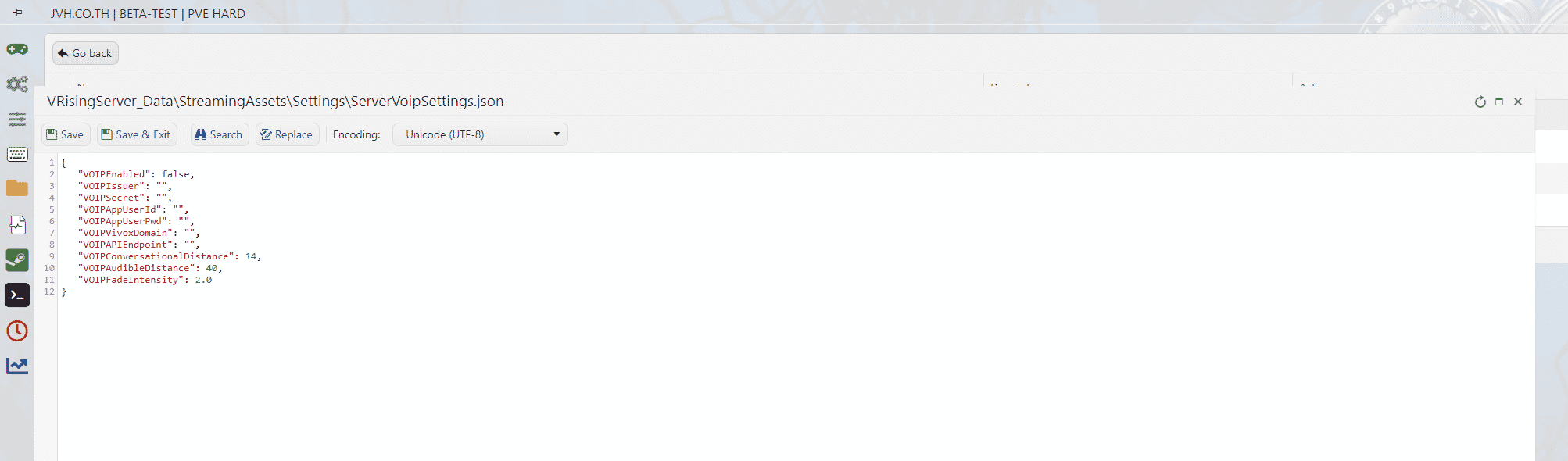
สร้าง Vivox Application
เข้าสู่ระบบบัญชี Vivox ของคุณ หลังจากผ่านบทช่วยสอนแล้ว ให้ไปที่ App Dashboard ที่ด้านล่างของหน้านี้ คุณจะเห็นตัวเลือกในการสร้างแอปพลิเคชันใหม่ ในหน้าแรก ให้ชื่อและประเภทแอปพลิเคชันของคุณ
ไม่จำเป็นต้องใช้ภาพเกม ในหน้าที่สอง เลือก Vivox Core สำหรับแอตทริบิวต์ของคุณและ Windows สำหรับแพลตฟอร์มของคุณ แล้วคลิกไปที่ Create App.
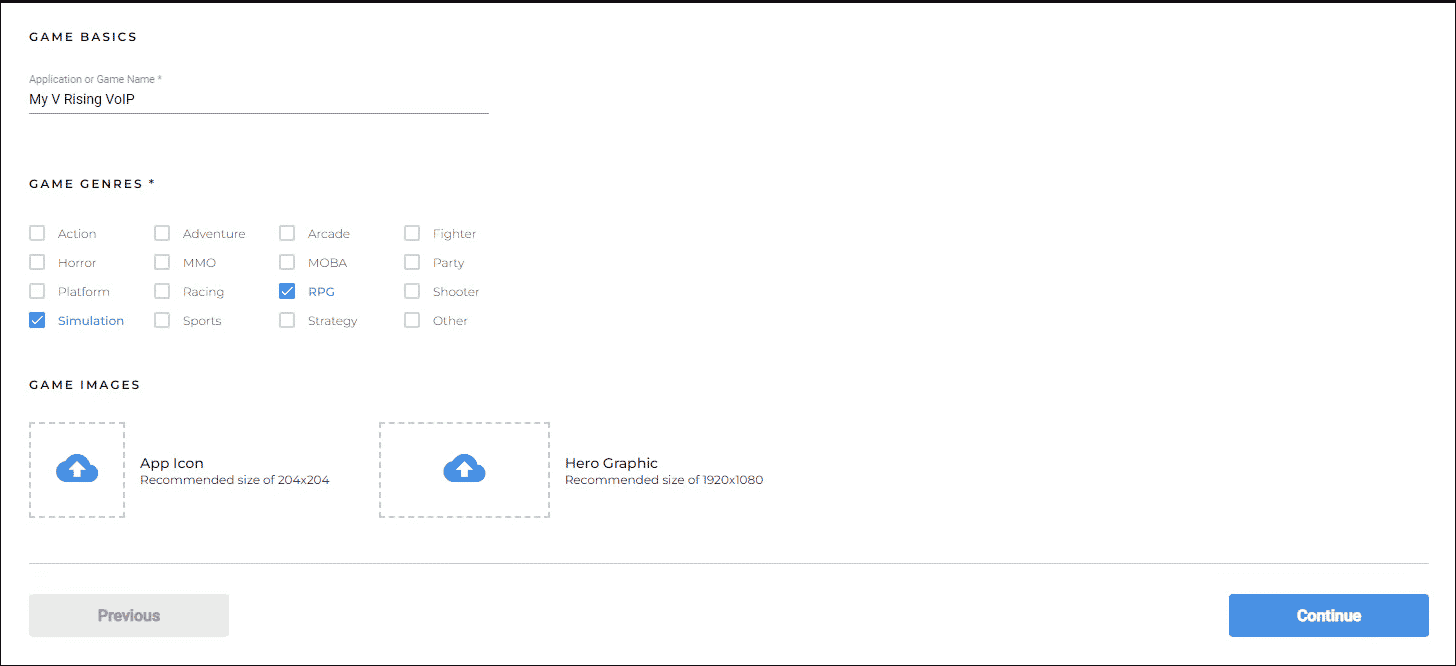
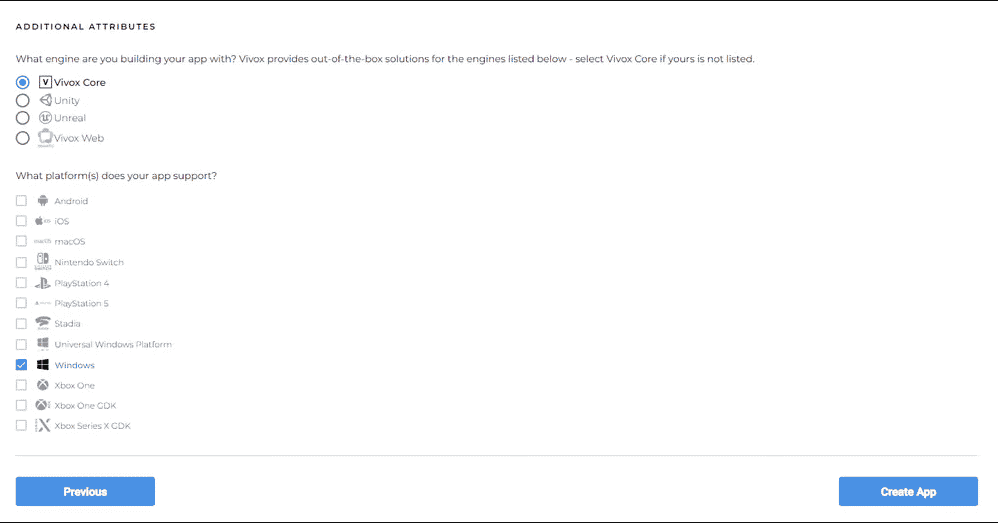
สิ่งนี้จะสร้างแอปพลิเคชัน Sandbox ซึ่งอนุญาตให้งานแค่ 50 PCU (หรือผู้ใช้พร้อมกันสูงสุด) ในหนึ่งเซิฟเวอร์ จะสามารถคุยพร้อมกันได้แค่ 50 คน
กรอกข้อมูลการกำหนดค่าของคุณเปิดหน้าแอปพลิเคชันของคุณบนแดชบอร์ด Vivox และค้นหาส่วนข้อมูล Vivox API
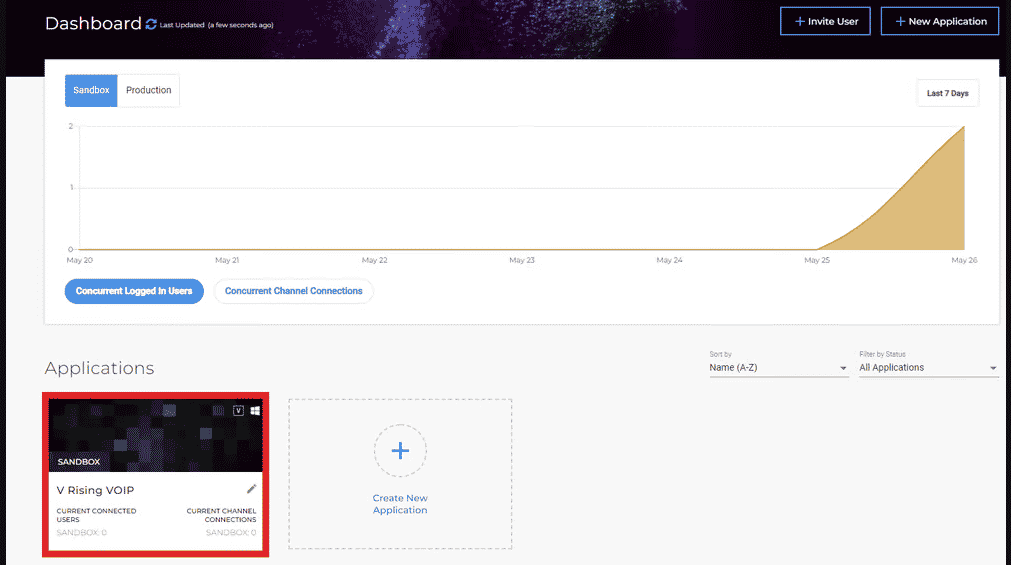
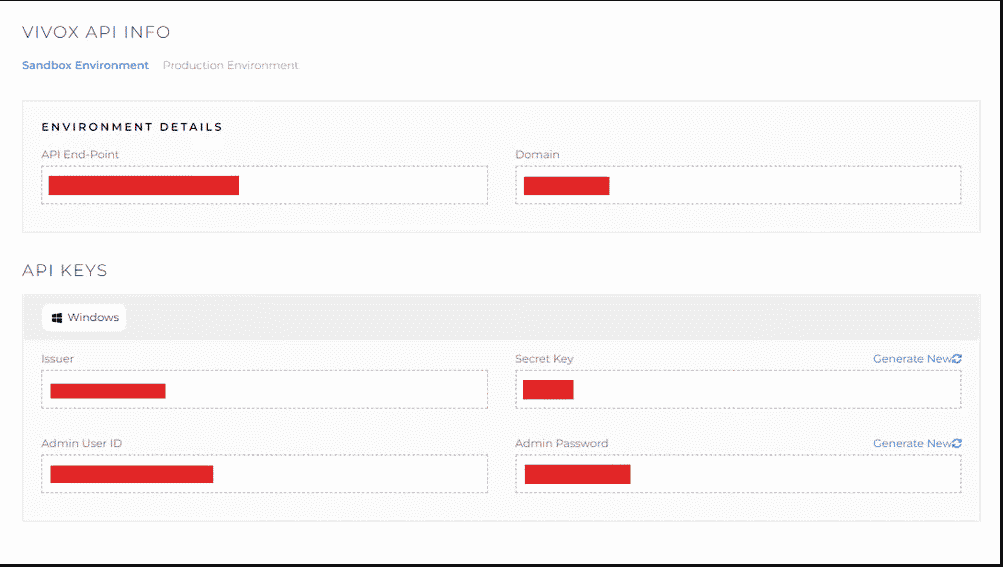
ข้อมูลทั้งหมดในส่วนนี้จะต้องกรอกข้อมูลลงใน ServerVoipSettings.json ที่คุณสร้างไว้ก่อนหน้านี้
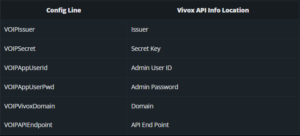
เมื่อไฟล์กำหนดค่าของคุณถูกกรอกแล้ว คุณสามารถเริ่มต้นเซิร์ฟเวอร์และเข้าร่วมได้! ตรวจสอบให้แน่ใจว่าได้เปิดใช้งานการแชทด้วยเสียงในเกม
ตรวจสอบค่าทั้งหมดในไฟล์ ServerVoipSettings.json ควรจะต้องเป็นตามแบบตัวอย่างหลังกรอกครบหมดแล้ว
*****ค่าที่ได้อาจจะไม่เหมือนในรูป ด้านล่างเป็นแค่ตัวอย่างเท่านั้น
{
"VOIPEnabled": true,
"VOIPIssuer": "test-test00-dev", <<< ตัวอย่างไม่ต้องกรอกตาม
"VOIPSecret": "test000", <<< ตัวอย่างไม่ต้องกรอกตาม
"VOIPAppUserId": "Test-TEST00-dev-Admin", <<< ตัวอย่างไม่ต้องกรอกตาม
"VOIPAppUserPwd": "abc123456abc1234", <<< ตัวอย่างไม่ต้องกรอกตาม
"VOIPVivoxDomain": "mt1s.vivox.com", <<< ตัวอย่างไม่ต้องกรอกตาม
"VOIPAPIEndpoint": "https://mt1s.www.vivox.com/api2", <<< ตัวอย่างไม่ต้องกรอกตาม
"VOIPConversationalDistance": 14,
"VOIPAudibleDistance": 40,
"VOIPFadeIntensity": 2.0
}เปิดใช้งาน VOICE ENABLE ในตัวเกมของเรา
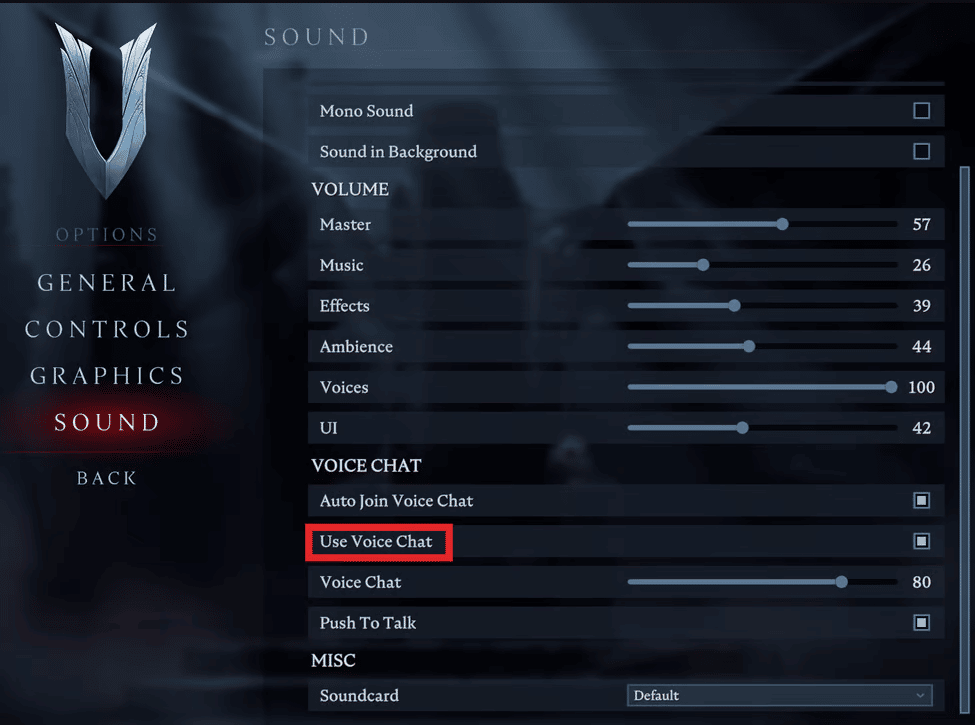


![[ ช่องทางการชำระ ]](https://jvh.co.th/wp-content/uploads/2024/09/secure-stripe-payment.png)
