คำเตือนสำหรับการตั้งค่า ServerSettings.ini
กำหนดเองถูกตั้งค่าเป็น 50 โดยค่าเริ่มต้นทั่วทั้งกระดาน และสิ่งเหล่านี้ไม่ใช่การตั้งค่าสำหรับปกติ ทางเราจะไม่ทราบการตั้งค่าสำหรับแต่ละความยากเนื่องจากเกี่ยวข้องกับการตั้งค่าแบบกำหนดเอง ขอแนะนำให้ปรับแต่งตามความชอบของคุณ นี่เป็นหนึ่งในข้อดีของ Dedicated Server คุณสามารถบันทึกเกมจากแผงการดูแลระบบ รอสองสามวินาที ปิดเซิร์ฟเวอร์ อัปเดตการตั้งค่าและเปิดเซิร์ฟเวอร์อีกครั้ง
[GameSettings]
Mode=PvE
Difficulty=Normal
Hardcore=False
NoWave=False
NoTeamKill=True
ResourceRespawn=True
[GameSettings/CustomDifficulty]
ZombieHealth=50
ZombieDamage=50
ZombieMovementSpeed=50
WorldZombieSpawn=50
WaveSpecialZombieAmount=50
WaveNormalZombieAmount=50
WaveZombieHealth=50
AnimalHealth=50
AnimalDamage=50
ResourcesReturnedAfterBuildingDestroyed=100
ResourceRespawnTime=50
InitialFoodAmount=50
ที่อยู่ของไฟล์ Non-Dedicated Save Data หรือ PC Save Data
ก่อนอื่น คุณจะต้องค้นหา Save Data ของคุณเพื่อให้สามารถอัปโหลดไฟล์ได้
ในระบบ Windows สิ่งเหล่านี้จะอยู่ที่นี่:
C:\Users\%username%\AppData\Local\LF\Saved\SaveGames\
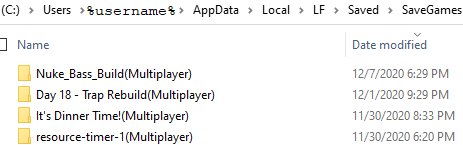
คุณสามารถคัดลอกและวางบรรทัดที่อยู่นั้นใน Windows Explorer แล้วระบบจะนำคุณไปยังตำแหน่งบันทึกไฟล์ของคุณ
แต่ละโฟลเดอร์ในที่นี้ตั้งชื่อตามชื่อที่คุณระบุภายในเกม คุณสามารถคัดลอกโฟลเดอร์บันทึกเกมไปยังตำแหน่งที่ไหนก็ได้ โดยมีเงื่อนไขว่ารายการไฟล์ ServerSettings.ini สำหรับ "SaveName=" ต้องตรงกับชื่อโฟลเดอร์และชื่อไฟล์ภายใน ส่วนเพิ่มเติมจะอธิบายหัวข้อถัดไป
----------------------------------------------------------------------------------------------------------------------------------------------------------------------------------------------
ตัวอย่างไฟล์เซฟในภาพคือ "Day 18 - Trap Rebuild(Multiplayer)"
ดูว่าแต่ละไฟล์ตรงกับชื่อโฟลเดอร์แล้วต่อท้ายอะไร? ส่วนต่อไปจะกล่าวถึงไฟล์เหล่านี้เพิ่มเติม
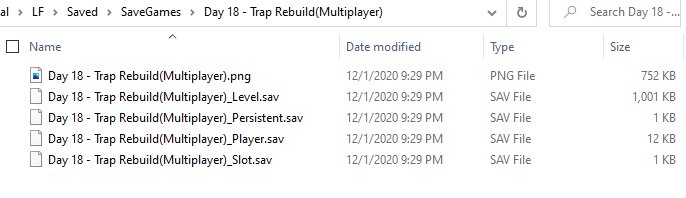
ตำแหน่งที่เราจะต้องอัพโหลดไฟล์ Save ไปยัง Dedicated Server
หากคุณติดตั้งเซิร์ฟเวอร์โดยใช้ SteamCMD หรือหากคุณมีสิทธิ์เข้าถึง FTP คุณต้องไปที่:
LF\Saved\SaveGames\
ในภาพด้านล่าง ได้ติดตั้งไปที่ NOTD_Server
\NOTD_Server\Saved\SaveGames
บน Windows Server ที่ตั้งค่าด้วย SteamCMD เราได้คัดลอกโฟลเดอร์ตัวอย่างเดียวกันชื่อ "Day 18 - Trap Rebuild(Multiplayer)"
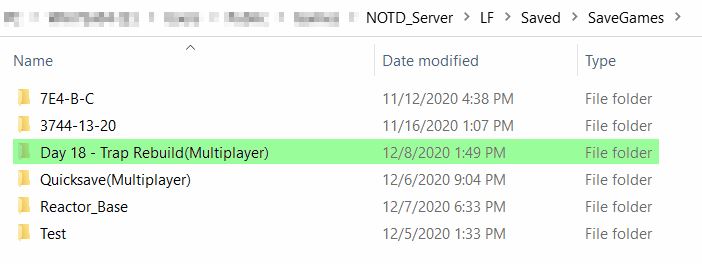
ภายในโฟลเดอร์นั้นเป็นไฟล์ .sav ที่เซิร์ฟเวอร์จะต้องโหลด หมายเหตุ: แต่ละไฟล์มีชื่อเหมือนกับโฟลเดอร์ทุกประการ จุดเริ่มต้นของไฟล์ต้องตรงกับโฟลเดอร์ทุกประการ
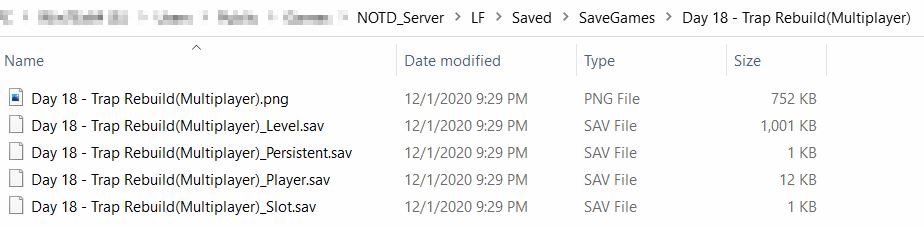
.png - นี่คือไฟล์รูปภาพที่ตัวเลือก PC SAVE DATA แสดงเมื่อคุณโหลดเกม ไม่จำเป็นสำหรับเซิร์ฟเวอร์ Dedicated เนื่องจากไม่มีตัวเลือกให้โหลด และไม่มีผลอะไรต่อตัวเซิฟ
ส่วนที่เหลืออีก 4 รายการคือสิ่งที่ต้องมีและตั้งชื่ออย่างถูกต้องเพื่อให้เซิร์ฟเวอร์โหลดบันทึกเมื่อเริ่มต้น
_Level.sav
_Persistent.sav
_Player.sav
_Slot.sav
เมื่อไฟล์ของเราอยู่ในตำแหน่งที่เหมาะสมแล้ว ก็ถึงเวลาทำให้เซิร์ฟเวอร์ทำงานกับไฟล์ที่เราต้องการในหัวข้อถัดไป
แก้ไขไฟล์ ServerSettings.ini ของเซิฟเวอร์ Dedicated ของคุณ
คุณจะต้องค้นหาไฟล์ ServerSettings.ini ของคุณ
หากคุณเช่าบริการของ JVH.CO.TH ไฟล์จะอยู่ที่หน้านี้
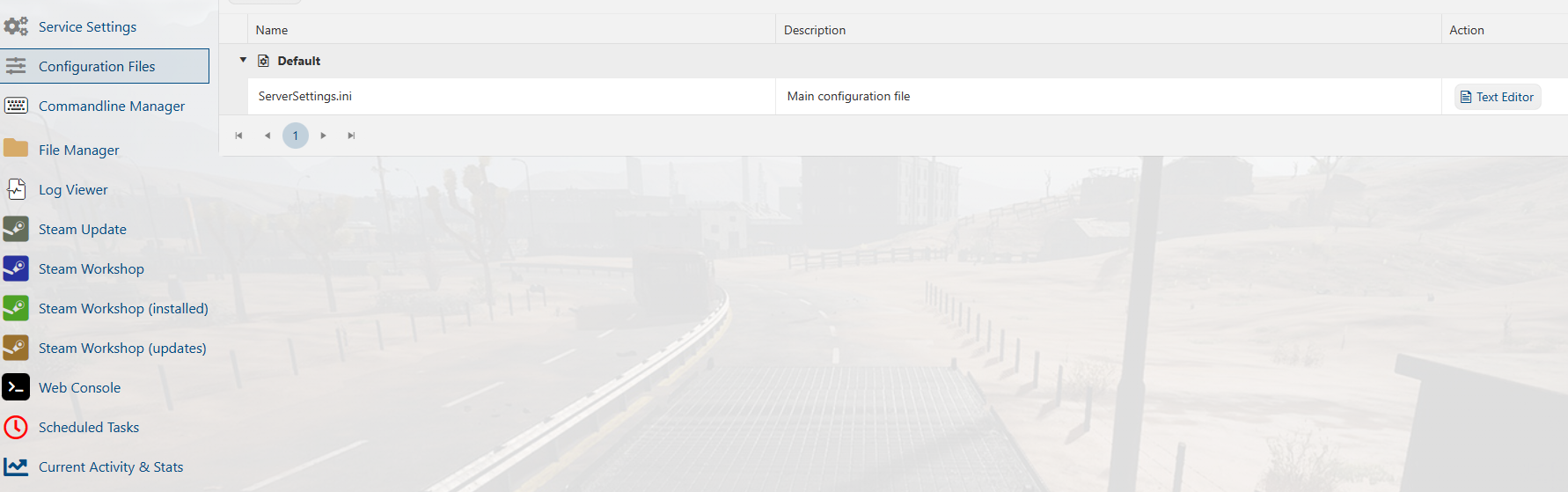
หากคุณติดตั้งด้วย SteamCMD?
หากคุณติดตั้งเซิร์ฟเวอร์โดยใช้ SteamCMD หรือหากคุณมีสิทธิ์เข้าถึง FTP คุณต้องไปที่:
LF\Saved\Config\
หมายเหตุ: ขอแนะนำให้กำหนดค่าไฟล์ ServerSettings.ini ของคุณ จากนั้นทำการสำรองข้อมูลโดยการคัดลอกและวางลงในโฟลเดอร์เดียวกัน และเปลี่ยนชื่อใหม่เป็น "ServerSettings - Copy.ini" เป็น "ServerSettings.bak"
ตอนนี้เราทราบตำแหน่งแล้ว ก็ถึงเวลาแก้ไขไฟล์ ServerSettings.ini ซึ่งเราจะกล่าวถึงในส่วนถัดไป
แก้ไข ServerSettings.ini เพื่อโหลดเซฟของคุณ
ไฟล์ SeverSettings.ini เป็นไฟล์ข้อความธรรมดาที่คุณสามารถแก้ไขได้ด้วย Notepad หรือ Notepad++ หรือหากคุณโฮสต์บน jvh.co.th คุณสามารถแก้ไขการแสดงตัวอย่างไฟล์ในหน้าต่างนั้นและบันทึกได้ บน Windows คุณสามารถคลิกขวาที่ไฟล์แล้วเลือกแก้ไขหากไม่มีตัวเลือกนั้น ให้เลือก open with
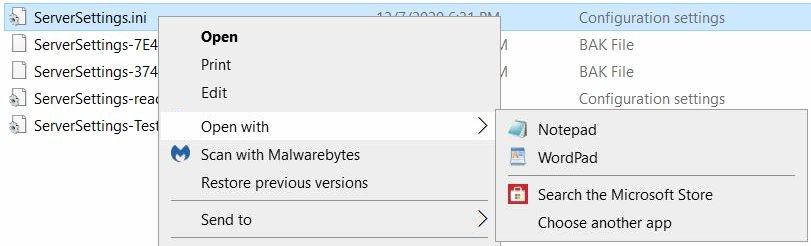
สิ่งที่ต้องป้อนเพื่อให้ Dedicated Server อ่านไฟล์ Pc Save Data
เรายังไม่ได้แก้ไขชื่อโฟลเดอร์หรือไฟล์ ณ จุดนี้ ดังนั้นเพื่อให้สิ่งนี้ใช้ได้ จำเป็นต้องอัปเดตฟิลด์ในไฟล์ ServerSettings.ini:
ตัวอย่างของเรา
SaveName=
แก้ไขเป็น
SaveName=Day 18 - Trap Rebuild(Multiplayer)
หรือ เราสามารถเปลี่ยนชื่อโฟลเดอร์และไฟล์ภายในเป็นสิ่งที่เราต้องการ เช่น "Test"
ตัวอย่างของเรา
SaveName=
แก้ไขเป็น
SaveName=Test
โฟลเดอร์ไฟล์เซฟที่เราจะต้องแก้ไขหลังจากนำไฟล์ไปวาง
NOTD_Server\LF\Saved\SaveGame\
จะต้องตั้งชื่อ Test ดังนี้
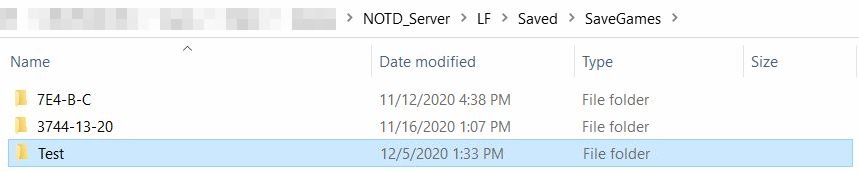
และไฟล์ข้างในจะต้องตั้งชื่อดังนี้:
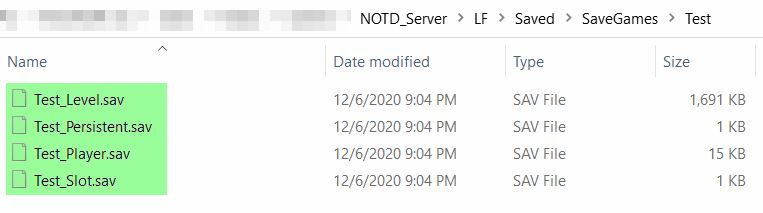


![[ ช่องทางการชำระ ]](https://jvh.co.th/wp-content/uploads/2024/09/secure-stripe-payment.png)
